Jakiś czas temu pojawił się dość ogólny post – jak wstawić nuty do Worda. Tym razem chciałbym opowiedzieć bardziej szczegółowo o współpracy Worda i Finale Print Music.
Jakie narzędzia nam się dzisiaj przydadzą?
- Finale Print Music. Program w którym stworzymy fragment zapisu nutowego. Oczywiście może być to również Finale w swojej pełnej wersji.
- Microsoft Word. Mam na myśli Worda z pakietu Office (w dowolnej wersji, włączając najnowsze rozwiązania chmurowe), ponieważ jest najpopularniejszy, ale w praktyce może być to dowolny edytor tekstu. Być może używasz OpenOffice Writer z OpenOffice? A może wolisz WordPad wbudowany w system Windows? Nie musisz się obawiać, ponieważ ten poradnik Ci pomoże.
Wszystko gotowe? W takim razie zaczynajmy.
Dokument z nutami w Wordzie w trzech prostych krokach
Przygotowanie nut w programie Finale Print Music
W naszym przypadku będzie to gama Des-dur w układzie na trzy głosy.

Utworzenie obrazka z nutami w programie Finale Print Music
Przechodzimy w tryb graficzny, klikając na odpowiednią ikonę na pasku narzędzi.

Zaznaczamy dowolny fragment strony. Aby rozpocząć zaznaczanie podwójnie klikamy myszką w jakimkolwiek miejscu partytury. Używamy w tym celu lewego przycisku myszy.

Wielkość interesującego nas okna dostosujemy odpowiednio przesuwając znaczniki (markery) na obramowaniu zaznaczenia. Dokładnie tak, jak na obrazku poniżej:

Będziemy się starali, aby osiągnąć możliwie najmniejszy obszar zaznaczenia – poprzez obcięcie niepotrzebnych części, marginesów i innych elementów. Dzięki temu obrazek automatycznie dopasuje się do naszej strony w Wordzie. W naszym przykładzie nie potrzebujemy tytułu, ani kompozytora, zatem ograniczymy się do wycięcia jedynie części nutowej. Na przykład w taki sposób:

W menu programu szukamy Graphics ➡ Export Selection… Czy ktoś wie, jak to zostało przetłumaczone na polski?

Teraz wystarczy wybrać lokalizację i nazwę pliku, a następnie zapisać obrazek, klikając na przycisk Save (Zapisz).

Wstawianie nut do Worda
Czas uruchomić edytor tekstu. Ustawiamy kursor w miejscu, w którym mają się pojawić nuty.

Na Wstążce zwanej czasem belką w części Insert (Wstaw) szukamy przycisku Picture (Obrazek).

Teraz wystarczy zlokalizować utworzony wcześniej obrazek, zaznaczyć go i wcisnąć Insert (Wstaw).

Efekt powinien być zbliżony do tego poniżej na obrazku:

Gotowe.
Daj znać, jeśli ten uważasz, że ten poradnik może być przydatny.
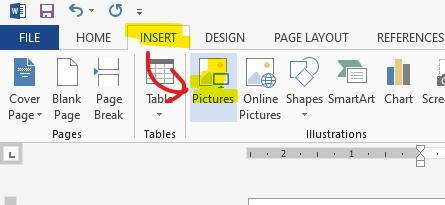


Pingback: Jak wstawić nuty do Worda – Pięciolinia po godzinach