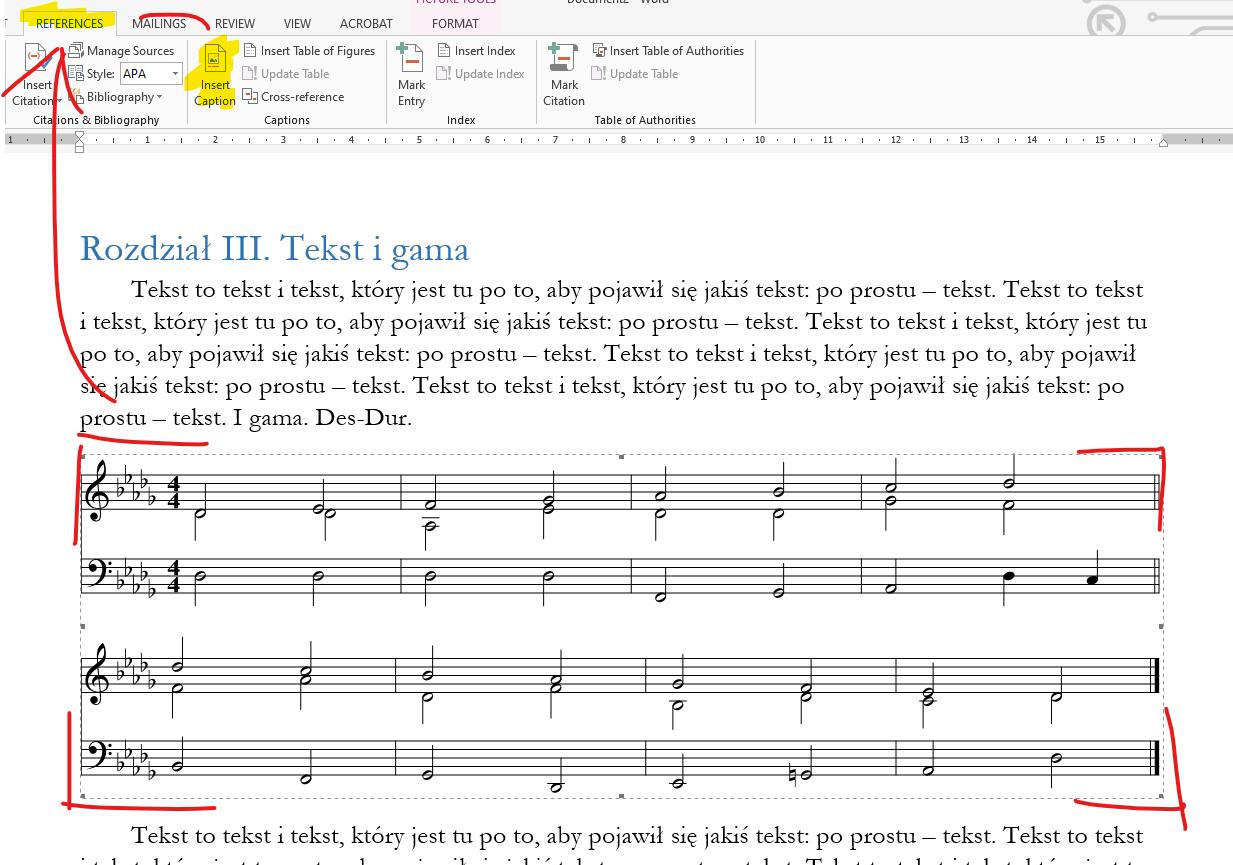Próbowaliście kiedyś w Wordzie przygotować spis nut zamieszczonych w jakimś dokumencie, albo pracy? Dzisiaj spróbujemy ułatwić sobie pracę i przygotować taki spis w sposób automatyczny. Na początek mam dobrą wiadomość: w podobny sposób można zrobić spis ilustracji, czy tabel.
Sam pomysł na spis nut w Wordzie jest stosunkowo prosty. Oznaczymy nuty w pliku, czyli damy znać Wordowi, które obiekty ma traktować jako nuty. A potem każemy mu zrobić listę nut z numerami stron, na których się znajdują.
Mamy w Wordzie dokument, nad którym pracujemy i do którego wstawiliśmy właśnie przykład nutowy. Nie wiesz jak to zrobić? Sprawdź nasz poradnik jak wstawić nuty do Worda.

Oznaczamy nuty w Wordzie
Zaznaczamy obrazek z nutami lewym przyciskiem myszy, a następnie z menu References (Odwołania) wybieramy Insert Caption (Wstaw podpis).

Za pomocą przycisku Nowa etykieta… (New Label…) Dodajemy nową etykietę (Label) o nazwie oznaczającej nuty: Nuty, Przykład nutowy, czy inne zależnie od charakteru pracy, czy potrzeb dokumentu. Nasz etykieta w przykładzie będzie się nazywała Nuty.

Stworzoną etykietę wystarczy wybrać z listy. W podobny sposób można oznaczyć obrazki, tabele i inne elementy dokumentu.

Po nadaniu nazwy, pojawi się podpis obrazka wyjustowany do lewej strony. Oczywiście nie ma przeszkód, żeby sformatować go według własnych potrzeb, na przykład poprzez wyśrodkowanie (Ctrl + E).

Dodanie spisu nut, ilustracji, bądź tabel
Kiedy oznaczymy przynajmniej jeden przykład nutowy, możemy spróbować stworzyć spis nut.
Przygotowujemy odpowiednie miejsce na spis, umieszczamy w nim kursor, po czym z menu Odwołania (References) wybieramy Wstaw spis ilustracji (Insert Table of Figures).

Pojawi się okno dialogowe, w którym wybieramy etykietę (label) dla której chcemy wyświetlić wpis. Można się również pokusić o dostosowanie wyglądu spisu. Tym razem pozostaniemy przy standardowy. Klikamy więc Ok.

W efekcie powinniśmy zobaczyć spis wszystkich nut, które oznaczyliśmy w Wordzie.

Aktualizacja spisu nut
Może się okazać, że po oznaczeniu kolejnych nut, nie zobaczymy zmian w spisie. Aby zaktualizować spis, wystarczy kliknąć prawym przyciskiem myszy w dowolnym miejscu istniejącego spisu i wybrać z menu Aktualizuj pole (Update Field).

Będzie nas interesowała druga opcja, czyli aktualizacja całego spisu.

Mam nadzieję, że przyda się Wam ten opis. Dajcie znać w komentarzu, czy wszystko jest jasne.